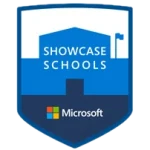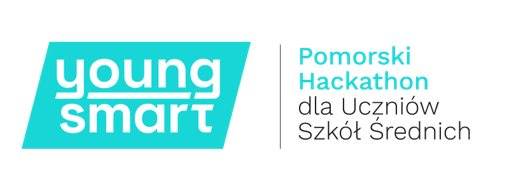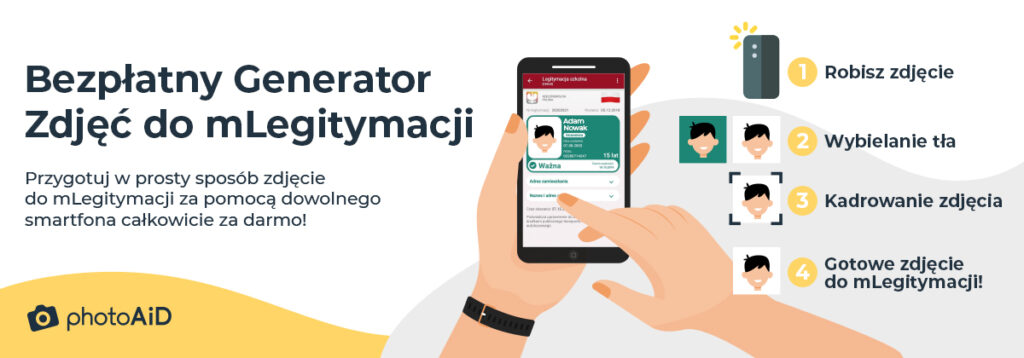eLegitymacja
mLegitymacja
Już funkcjonuje w naszej szkole system wydawania dokumentu elektronicznego mLegitymacja oraz karty eLegitymacja. Jest to elektroniczna wersja dokumentu papierowego, o którym więcej informacji znajduje się na stronach:
eLegitymacja
e-legitymacja to plastikowa karta, zastępująca dotychczasowy dokument papierowy. Aby legitymacja mogła zostać wydana uczniowi, musi zostać spersonalizowana tj. na blankiecie muszą zostać nadrukowane w odpowiedniej technice dane ucznia. Poniżej znajdują się instrukcje przesyłania zdjęcia przez przeglądarkę internetową.
Dodanie zdjęcia przez ucznia, rodzica lub opiekuna przez przeglądarkę internetową
Uczeń, rodzic lub opiekun mogą dodać również zdjęcie poprzez panel dostępny przez przeglądarkę internetową, czyli logując się do systemu LIBRUS Synergia. Panel został włączony wyłącznie w widoku alternatywnym, w związku z czym po zalogowaniu do Synergii, w pierwszej kolejności należy skorzystać z przycisku Widok alternatywny.
Następnie w menu znajdującym się z lewej strony użytkownik wybiera sekcję Kartoteka – Zdjęcie do legitymacji. Podobnie jak w przypadku aplikacji mobilnej, w widoku dostępne są informacje dla użytkownika, opisujące wymagania dla przesyłanego zdjęcia. Zaprezentowane są także przykładowe zdjęcia wykonane poprawnie i zgodne z wytycznymi, jak również przykłady nieprawidłowych zdjęć.
Po zapoznaniu się z wytycznymi użytkownik zaznacza wymagane oświadczenie o treści “Oświadczam, że zapoznałem/am się z powyższymi wytycznymi, a moje zdjęcie spełnia wszystkie wymogi” i korzysta z przycisku Przejdź dalej.

Na kolejnym etapie wskazuje zdjęcie, przeciągając i upuszczając plik w widocznym miejscu lub korzysta z opcji Wybierz plik z dysku, wskazując lokalizację pliku na dysku urządzenia.

Po załączeniu pliku, aplikacja umożliwi wykadrowanie zdjęcia oraz automatycznie zadba o odpowiednią kompresję.

Skorzystanie z przycisku Zapisz zdjęcie i przejdź dalej, spowoduje zapisanie skonfigurowanego zdjęcia oraz umożliwi przesłanie go do sekretariatu szkoły. Aplikacja za pomocą odpowiednich statusów umożliwia śledzenie procesu akceptacji zdjęcia po stronie szkoły.

W przypadku konieczności zmiany zdjęcia należy skorzystać z opcji Zmień zdjęcie, dostępnej w prawym górnym rogu ekranu.
Usuwanie zdjęć
Uczeń, rodzic lub opiekun mogą wysłać prośbę o usunięcie zdjęcia poprzez aplikację mobilną Librus albo poprzez panel dostępny przez przeglądarkę internetową (po zalogowaniu do systemu LIBRUS Synergia). Proces ten w obu przypadkach wygląda bardzo podobnie.
W przypadku aplikacji mobilnej, po przejściu do widoku Zdjęcia do legitymacji, użytkownik skorzysta z opcji Zgłoś prośbę o usunięcie zdjęcia.

W celu usunięcia zdjęcia z poziomu systemu LIBRUS Synergia wybiera sekcję Kartoteka – Zdjęcie do legitymacji i skorzysta z opcji Zgłoś prośbę o usunięcie zdjęcia.

W obu przypadkach po przesłaniu prośby o usunięcie zdjęcia pracownik sekretariatu zobaczy w nowym widoku zarządzania zdjęciami status zdjęcia Prośba o usunięcie.
Po przejściu do podglądu zdjęcia pracownik sekretariatu może zatwierdzić usunięcia zdjęcia lub odrzucić prośbę. W momencie zmiany statusu, do ucznia, rodzica i opiekuna zostanie wysłana wiadomość systemowa o jego zmianie.
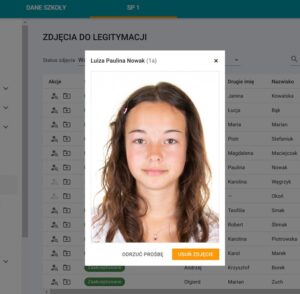
mLegitymacja
Dokument elektroniczny mLegitymacja szkolnej posiada taką samą funkcję i moc prawną, jak legitymacja wydana w wersji papierowej lub w postaci plastikowej karty (e-legitymacji). Za pomocą Usługi mLegitymacja szkolna uczeń:
- potwierdza, że jest uczniem danej szkoły,
- może skorzystać z ulg i zwolnień, które przysługują po okazaniu legitymacji.
Uczeń posiadający mLegitymację – obowiązany jest przestrzegać regulaminu aplikacji, którego treść znajduje się w załączniku nr 1 – Regulamin mLegitymacja, w szczególności w zakresie:
- aktualizacji oprogramowania,
- zabezpieczenia Aplikacji hasłem.
Zabrania się:
- udostępniania Aplikacji w celu posłużenia się nią przez inną osobę,
- udostępniania jednorazowego QR kodu oraz hasła otrzymanego od Dyrektora, umożlwiającego dostęp do Usługi,
- podejmowania prób i dokonywania modyfikacji Aplikacji
oraz - wygenerowanych certyfikatów,
- tworzenia print screenów (zrzutów ekranów) Aplikacji,
- nakładania na cześć wizualną mLegitymacji dodatkowych znaków graficznych w postaci zdjęć, znaczników ważności mLegitymacji itp.
AKTYWACJA MLEGITYMACJI
mLegitymacja szkolna wydawana jest na wniosek ucznia pełnoletniego lub rodziców / prawnych opiekunów. Wnioski do pobrania:
Uczeń lub rodzic / prawny opiekun przesyła cyfrowe zdjęcie legitymacyjne na adres: sekretariat@17logdynia.pl. Plik ze zdjęciem:
- musi posiadać rozszerzenie .jpg lub .jpeg;
- nie może być większy niż 5MB;
- musi posiadać wymiary nie mniejsze niż 492×633 piksele.
Zdjęcie powinno być wykonane na jasnym tle, w dobrej ostrości, twarz musi zajmować 70 – 80% zdjęcia, bez nakrycia głowy, bez okularów z ciemnym szkłem, wzrok skierowany w obiektyw. Plik ze zdjęciem musi zawierać podpis (imię, nazwisko, klasa).
Bezpłatny kreator zdjęć do legitymacji (propozycja)
INSTALACJA MLEGITYMACJI
Usługa mLegitymacja jest częścią aplikacji mObywatel, dlatego należy pobrać i zainstalować na własnym urządzeniu odpowiednie oprogramowanie. Link do oficjalnego źródła aplikacji:
WERYFIKACJA MLEGITYMACJI
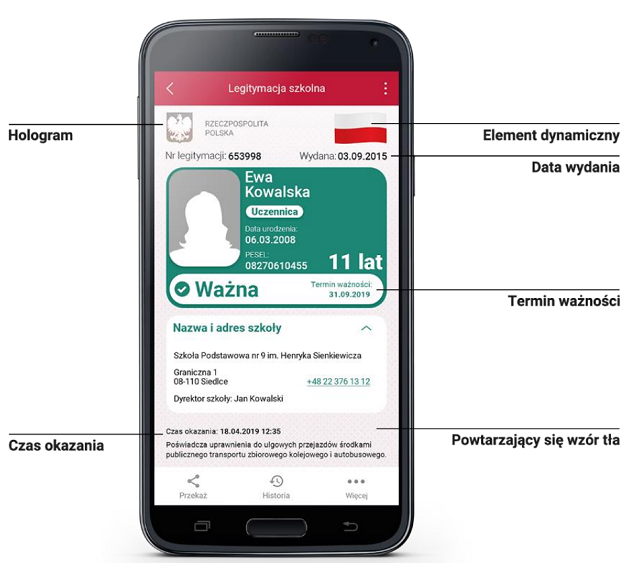
Proces potwierdzenia ważności mLegitymacji szkolnej może być dokonany na podstawie następujących działań:
Okazanie dokumentu na ekranie urządzenia mobilnego (weryfikacja wizualna tak jak tradycyjnej legitymacji szkolnej).
Prezentowany dokument posiada takie zabezpieczenia jak:
- Hologram – kolor hologramu zmienia się przy poruszaniu telefonem;
- Element dynamiczny – flaga na ekranie telefonu faluje;
- Data wydania legitymacji;
- Termin ważności legitymacji – oznaczenie czy legitymacja jest ważna (kolor zielony) czy nieważna (kolor czerwony);
- Czas okazania w formacie DD-MM-RRRR oraz czas podany co do sekundy;
- Powtarzający się wzór tła;
Wszystkie powyższe elementy można sprawdzić jedynie poprzez weryfikację wizualną, bez konieczności wykonywania dodatkowych akcji w telefonie.
Weryfikacja funkcjonalna
Polega na wykonanie dowolnej akcji w aplikacji mObywatel lub na okazywanym dokumencie tj.:
- Wejście w funkcję „Przekaż” w dolnym menu. Pojawi się ekran z kodem QR oraz elementami graficznymi do weryfikacji: hologram i pulsująca flaga.
- Rozwinięcie pola „Nazwa i adres szkoły” na ekranie głównym mLegitymacji,
- Wejście w opcję „Więcej” na dolnej belce menu.
Weryfikacja kryptograficzna
Osoba weryfikująca sprawdza ważność certyfikatu za pomocą aplikacji mWeryfikator (instalacja aplikacji nie wymaga posiadania Profilu Zaufanego). Aby przekazać dane osobie weryfikującej należy wykonać następujące czynności:
- Wybranie funkcji „Przekaż” na dolnej belce menu przez Ucznia.
- Pokazanie do zeskanowania kodu QR.
- Akceptacja zakresu przekazywanych danych użytkownikowi mWeryfikatora.
- Użytkownik mWeryfikatora zobaczy na swoim urządzeniu dane Ucznia — imiona i nazwisko oraz zdjęcie w niskiej rozdzielczości, a także datę weryfikacji (weryfikacja integralności i pochodzenia danych). Może też sprawdzić ważność certyfikatu online (z połączeniem internetowym).
Unieważnienie (anulowanie) mLegitymacji
- Funkcja usunięcia danych z Aplikacji (dostępna z menu Aplikacji) usuwa wszystkie dane przechowywane w Aplikacji oraz unieważnia Certyfikat. Po użyciu tej funkcji Aplikacja nie ulega odinstalowaniu z urządzenia mobilnego, jednak–aby mogła być ponownie używana –wymaga ponownego aktywowania, zgodnie z § 4 Regulaminu mLegitymacja.
- Unieważnienie mLegitymacji jest dokonywane przez Szkołę, następuje ono w przypadku:
- utraty ważności wydanej Uczniowi legitymacji szkolnej albo e-legitymacji szkolnej;
- utraty mLegitymacji na skutek uszkodzeń, niepoprawnego działania lub utraty urządzenia mobilnego, w którym przechowywana była mLegitymacji;
- w przypadku przejścia Ucznia do innej szkoły;
- na wniosek pełnoletniego Ucznia lub rodziców niepełnoletniego Ucznia.
Szkoła unieważni mLegitymację na podstawie wypełnionego wniosku i przesłanego na adres e-mail: sekretariat@17logdynia.pl.
Wnioski o unieważnienie (anulowanie) mLegitymacji
Załączniki
- Załącznik nr 1 - Regulamin mLegitymacja
- Załącznik nr 2 - Wniosek o wydanie mLegitymacji - uczeń niepełnoletni (pdf)
- Załącznik nr 3 - Wniosek o wydanie mLegitymacji - uczeń niepełnoletni (docx)
- Załącznik nr 4 - Wniosek o wydanie mLegitymacji - uczeń pełnoletni (pdf)
- Załącznik nr 5 - Wniosek o wydanie mLegitymacji - uczeń pełnoletni (docx)
- Załącznik nr 6 - Instrukcja instalacji i obsługi aplikacji mLegitymacja
- Załącznik nr 7 -Wniosek o anulowanie mLegitymacji - uczeń niepełnoletni (pdf)
- Załącznik nr 8 -Wniosek o anulowanie mLegitymacji - uczeń niepełnoletni (docx)
- Załącznik nr 9 -Wniosek o anulowanie mLegitymacji - uczeń pełnoletni (pdf)
- Załącznik nr 10 -Wniosek o anulowanie mLegitymacji - uczeń pełnoletni (docx)